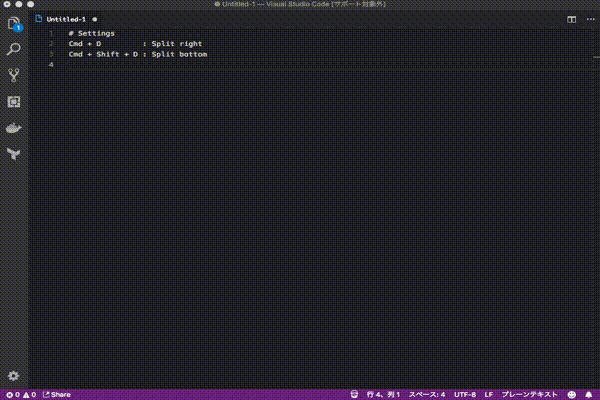Windows Subsystem for Linux (WSL) にてvagrantを実行するときにハマったときのメモ
Windows Subsystem for Linux = Bash on WIndowsにてvagrantを使って開発環境を構築する際に引っかかったのでメモしておく。 基本的なインストール方法については色々なブログで書かれているので省略。
Command: ["hostonlyif", "create"] error with windows 10
ホストオンリーアダプタの設定中にこける問題。
Command: ["hostonlyif", "create"] Stderr: 0%... Progress state: E_FAIL VBoxManage.exe: error: Failed to create the host-only adapter VBoxManage.exe: error: Code E_FAIL (0x80004005) - Unspecified error (extended info not available) VBoxManage.exe: error: Context: "enum RTEXITCODE __cdecl handleCreate(struct HandlerArg *)" at line 70 of file VBoxManageHostonly.cpp
GithubのIssueにて回避策が乗っていたので、それを適応したところ動いた。(私の環境だと設定後、再起動が必要だったが)
1. Goto C:\Program Files\Oracle\VirtualBox\drivers\network\ 2. There are two folders, go inside both of them and right click on .inf and click Install 3. Head over to Control Panel\Network and Internet\Network Connections 4. Right click on Network Adapter and choose Properties 5. C lick on Install => Service 6. Under Manufacturer choose Oracle Corporation and under Network Service, choose VirtualBox NDIS6 Bridged Networking driver 7. Ok and Close
failed to create the raw output file (VERR_PATH_NOT_FOUND)
% vagrant up
Bringing machine 'default' up with 'virtualbox' provider...
==> default: Checking if box 'ubuntu/xenial64' is up to date...
==> default: Clearing any previously set network interfaces...
==> default: Preparing network interfaces based on configuration...
default: Adapter 1: nat
default: Adapter 2: hostonly
==> default: Forwarding ports...
default: 22 (guest) => 2222 (host) (adapter 1)
==> default: Running 'pre-boot' VM customizations...
==> default: Booting VM...
There was an error while executing `VBoxManage`, a CLI used by Vagrant
for controlling VirtualBox. The command and stderr is shown below.
Command: ["startvm", "3a8e4eed-b3f0-4f53-acef-0a59c57abe96", "--type", "headless"]
Stderr: VBoxManage.exe: error: RawFile#0 failed to create the raw output file /mnt/c/Users/hoge/ubuntu-xenial-16.04-cloudimg-console.log (VERR_PATH_NOT_FOUND)
VBoxManage.exe: error: Details: code E_FAIL (0x80004005), component ConsoleWrap, interface IConsole
シリアルポート接続の設定を上書きして、切断状態にすることで正常に起動するようになるとのこと。
config.vm.provider "virtualbox" do |vb| vb.customize [ "modifyvm", :id, "--uartmode1", "disconnected" ] end
WindowsでCapslockをShift+Ctrlにリマップする
Windows機にて開発環境を構築する際に、Macで設定していたCommandキーを使ったショートカットを同じ感覚で使えるようにしたかったので、CapsLockをShift+Ctrlにリマップすることで、それらしい感じにした。 思っていたよりそれらの設定がめんどくさかったのでメモしておく。
AutoHotKeyのインストール
キーのリマップとか凝ったことができる便利なツール。最新版と少し前のバージョンで記法が若干変わっているので、ネット上の情報を漁るときは注意。 今回は少し前のv1.1.26.01を使うこととした。下記のリンクからダウンロード&インストール
https://autohotkey.com/download/1.1/AutoHotkey_1.1.26.01_setup.exe
ChangeKeyのインストール
実はAutoHotKeyだけではCapslockをShift+Ctrlにリマップすることができなかった。 これはAutoHotKeyがHookする手前の段階でOS側がCapsLockについてキー情報を変更してしまっているからであるとのこと。 具体的にはAutoHotKeyでCapsLockのUpイベントが取得できなかった。詳しくは下記を参照
解決策として、別のツールでCapslockを使っていないキーにリマップしておく必要がある。 今回はChangeKeyというツールを使ってCapslockをF12にリマップした。
AutoHotKeyの設定
ここまで来れば後はAutoHotKeyの設定をするだけ。
適当な名前で .ahk ファイルを作成する。
#USEHOOK
#InstallKeybdHook
*vk7Bsc058::
SetKeyDelay -1
Send {Blind}{Ctrl DownTemp}{Shift DownTemp}
return
*vk7Bsc058 up::
SetKeyDelay -1
Send {Blind}{Ctrl Up}{Shift Up}
return
#USEHOOK off
これで無事にCapslockをShift+Ctrlにリマップすることができた。
VSCodeで編集するファイルを選んだ時に、自動でエクスプローラがスクロールされる設定を無効にする
下記の設定で実現できる。
"explorer.autoReveal": false,
Windows10でBluetoothキーボードをペアリングする際に、Windows側でPINコード入力を求められる問題
普通はWindows側にPINコードが表示され、それをキーボード側で入力することでペアリングが完了すると思うが、 なぜかWindows側で「PINコードを入れてください」というテキストボックスが出るという現象に遭遇した。 もちろんキーボードにはPINコードを表示する機能などないので困った。
環境: Windows 10 Bluetoothレシーバー: LBT-UAN05C2
解決策
価格.com - 『ペアリングに一度失敗したらパスコードが二度と表示されません。』 エレコム TK-FBP052WH [ホワイト] のクチコミ掲示板
上記の掲示板に回避方法が書いてあって事なきを得た。 具体的には、Windows側に有線で別のキーボードをつないで、 PINコードの入力を求められた時にテキストボックスに適応な数字を投入し、 すぐにBluetoothキーボード側でも同じ数字を入れてEnterを押すというもの。
これでなぜかペアリングができた。 他のBluetoothレシーバーでも起こる現象のようなので、Windows側の問題であろうと思う。
macOSにpipをインストールする
python2は入っているし、python3とかpip3は brew install python で入れたけど、pipが入っていない!
ってことがあったのでメモ
brewでpython2を入れれば良い。 具体的には下記コマンド。
brew install python@2
解決!以上
Visual Studio Codeのファイルツリー(エクスプローラー)のフォントを変更する
VSCodeのファイルツリーのフォントが気に食わなかったので変更したのでメモしておく。 設定ファイルではエディターのFontFamilyは変更できるが、サイドバーのFontFamilyは変更できないようであった。

vscode-custom-css拡張をインストールする
カスタムCSSを適応することができる拡張機能があるので、まずこれをインストールする。
VSCodeの拡張機能検索から、vscode-custom-css を検索し、インストール、再起動。
適応するカスタムCSSファイルを作成する
今回はファイルツリーのファイル名のフォントと、エディターで開いているファイル名のフォントを変更する。
下記の内容のファイルを ~/.vscode/css/tree.css として保存する
.sidebar .explorer-viewlet .label-name, .editor .title .label-name { font-family: "Monaco" !important; font-size: 11px !important; }
vscode-custom-cssを有効化する
ユーザ設定に以下を追加する
"vscode_custom_css.imports": [
"file:///Users/semenov/.vscode/css/tree.css"
]
その後、Shift+Command+Pを押して、 Enable Custom CSS & JS を選択。そしてVSCodeを再起動する。
再起動後、「VSCodeが壊れているかも」というメッセージが出るか、問題ないので二度と表示しないようにしてOK。
以上でファイルツリーのフォントが代わっているはず。
ちなみにCSSを更新した後は、 Reload Custom CSS & JS を選択し、VSCodeを再起動する必要がある。
参考: 当該CSSセレクタを見つけたり、テストする方法
ヘルプ => 開発者ツールの切り替え
をすると、Developer Toolsが出るので、普通のWeb開発と同じように目的のDOM要素を見つけてCSSを変更したりしてみると良い。
iTerm2で拡大時にOpen Command Historyが発火してしまう問題の対処
最近iTerm2を使っているときに、文字を拡大しようと「Command + Shift + +(;)」を入力すると、 拡大はされるのだが、同時にコマンドヒストリーが表示されるようになってしまった。 おそらく日本語キーボード固有の問題だと思うが、メモ。
対処方法
- iTerm2 -> Preferences -> Keys
- Key Mappings下部の「+」から新規登録
- 「Command + ;」のアクションを 「Ignore」 に設定
- 「Command + Shift + +」のアクションを 「Select menu item "Make Text Bigger"」に設定
これでうまく動くようになった。以上。